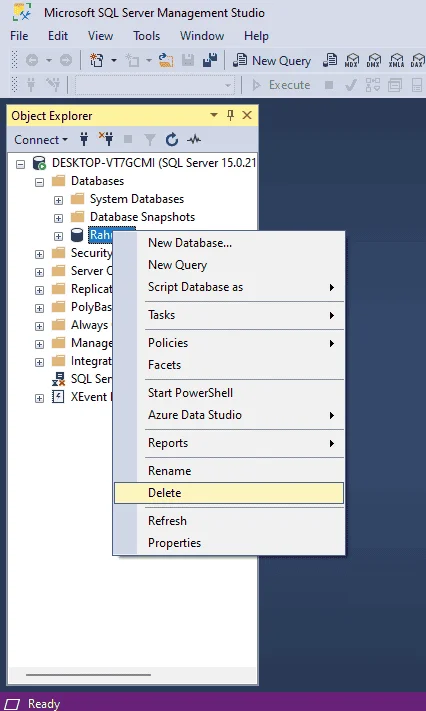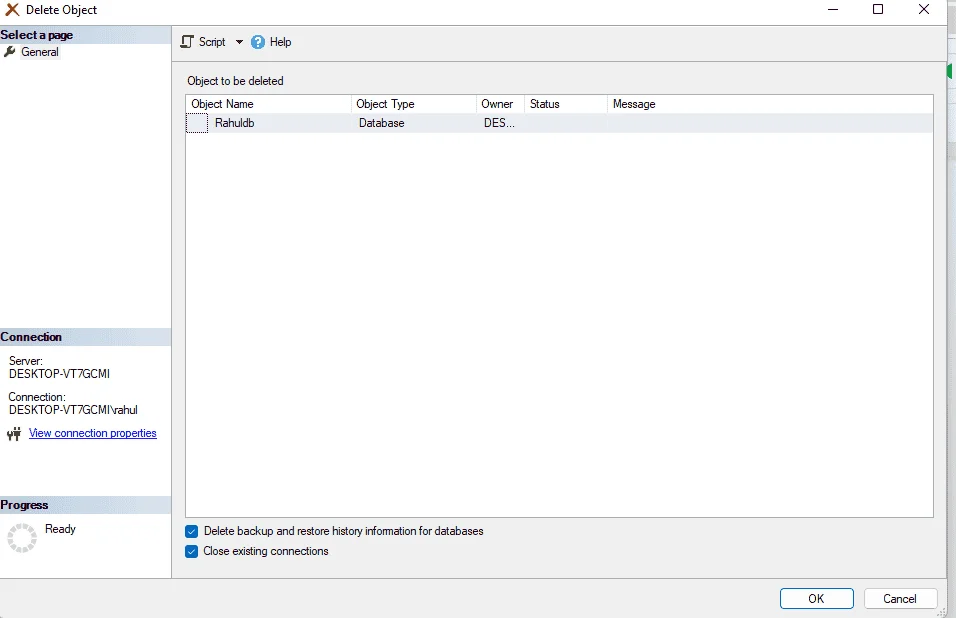Summary: This guide provides a comprehensive overview of how to drop a database in SQL Server. It covers essential steps such as verifying the database name, taking backups, disconnecting users, executing the DROP DATABASE command, and handling potential errors. Best practices are also highlighted to ensure data integrity and safety.
Introduction
Dropping a database is a significant operation in SQL Server that permanently removes the database and all its associated data, including tables, views, stored procedures, and more.
This action is irreversible, which means once a database is dropped, it cannot be recovered unless a backup is available. In this blog, we will explore how to drop a database in SQL Server, the necessary precautions to take, and the steps involved in the process.
Understanding the DROP DATABASE Command
The DROP DATABASE command is a Transact-SQL (T-SQL) statement used to delete an existing database from an instance of SQL Server. The syntax for this command is straightforward:
Dropping a database in SQL Server is a permanent action that deletes all objects within it, including tables, indexes, views, stored procedures, and user data. It’s crucial to ensure you have a backup before proceeding.
This blog encompasses the idea of how to drop a database in SQL Server using the two listed methods :-
- SQL Server Management Studio (SSMS)
- Transact-SQL (T-SQL)
Caution Point: Dropping a database in SQL Server permanently removes the database from the server. You cannot undo this critical operation once executed. It is advisable to have backup of the database before dropping it, in case the need to restore it arises.
Here, database_name refers to the name of the database you wish to delete. It is crucial to ensure that you specify the correct database name, as this command will permanently delete all data associated with that database.
Important Considerations
Before executing the DROP DATABASE command, there are several important considerations to keep in mind:
- Permanent Action: Dropping a database is a permanent action that results in the loss of all data stored within it. Ensure that you have a complete backup of the database if you might need to restore it later.
- Database State: A database can be dropped regardless of its state—whether it is online, offline, read-only, or in a suspect state. However, if the database is involved in replication or log shipping, you must remove those configurations before dropping the database.
- Permissions: Only users with the necessary permissions can drop a database. Typically, this requires administrative privileges.
- Active Connections: You cannot drop a database that is currently in use. If there are active connections to the database, you must terminate those connections before proceeding.
- System Databases: System databases such as master, model, msdb, and tempdb cannot be dropped. Attempting to drop these databases will result in an error.
Drop Database Using SQL Server Management Studio (SSMS)
Dropping a database in SQL Server involves several critical steps to ensure data integrity and prevent loss. This section outlines the necessary procedures for safely executing the DROP DATABASE command.
Step 1: Connect to SQL Server
To drop a database, firstly connect to SQL Server using SQL Server Management Studio (SSMS). Proceed to the next step after establishing the connection.
Step 2: Select the databases to drop
Go to Object Explorer of SSMS ➡ Expand database folder ➡ From the list of databases, right-click on the database you want to delete ➡ Select “Delete” option.
Step 3: Confirm the action
After selecting the “Delete” option, a confirmation dialog box will appear. Ensure the correct database is selected and click on the “OK” button.
Step 4: Drop the database
The action may take some time to execute depending on the size of the database. Once done, you will receive a message indicating the database has been deleted.
Drop Database Using SQL Transact-SQL (T-SQL)
DROP DATABASE database_name;
Use the above query and replace “database_name” with the name of the database you want to drop and execute.
Verify The Deletion
You can check if the database has been dropped by refreshing the Databases folder in Object Explorer. The deleted database will not appear in the list.
Handling Errors When Dropping a Database
Handling errors when dropping a database is crucial for successful execution. This section discusses common issues encountered, such as permission errors and active connections, along with effective solutions to resolve them.
Database in Use: If you receive an error stating that the database is in use, ensure that all connections are terminated. You can use the ALTER DATABASE command to set the database to single-user mode, as mentioned earlier.
Permissions Denied: If you do not have sufficient permissions to drop the database, contact your database administrator to obtain the necessary rights.
Replication Issues: If the database is involved in replication, you must remove the replication configuration before dropping the database. Use the appropriate commands to unpublish the database from replication.
System Database Error: If you attempt to drop a system database, you will receive an error message. Always ensure that you are working with user-created databases.
Best Practices for Dropping a Database
Best practices for dropping a database ensure safe and efficient management. Key steps include taking backups, verifying database names, managing user connections, and documenting changes to prevent data loss and maintain integrity.
Always Take Backups: Always backup your database before dropping it to prevent data loss.
Double-Check Database Name: Ensure that you are dropping the correct database by double-checking the name to avoid accidental data loss.
Use Transactions: Although the DROP DATABASE command cannot be executed within an explicit transaction, you can use transactions for the backup process to ensure data integrity.
Document Changes: Keep a record of any databases dropped, including the reasons for dropping them and any associated backups.
Test in a Development Environment: If you are unsure about the process, test the drop operation in a development environment before executing it in production.
Conclusion
Dropping a database in SQL Server is a straightforward process, but it requires careful consideration and planning. Understanding the implications of this action, verifying that the database exists, ensuring that you have the necessary permissions, and disconnecting users are all essential steps in the process.
By following best practices and taking the proper precautions, you can safely drop a database while minimizing the risk of data loss.
Always remember that once a database is dropped, it cannot be recovered unless a backup is available. Therefore, it is crucial to approach this operation with caution and diligence. By mastering the DROP DATABASE command and understanding its implications, you can effectively manage your SQL Server databases and maintain data integrity.
Frequently Asked Questions
What Is the Command to Drop a Database In SQL Server?
To drop a database in SQL Server, use the command DROP DATABASE database_name;. Ensure you replace database_name with the actual name of the database you wish to remove. This command permanently deletes the database and all its associated data, so proceed with caution.
Can I Drop a Database That Is Currently in Use?
No, you cannot drop a database that is currently in use. SQL Server requires that all connections to the database be closed before it can be dropped. To forcefully drop a database, you can use ALTER DATABASE database_name SET SINGLE_USER WITH ROLLBACK IMMEDIATE; before executing the drop command.
What Precautions Should I Take Before Dropping a Database?
Before dropping a database, ensure you have a complete backup of the data, as this action is irreversible. Verify that no applications or users are actively using the database, and consider documenting the database structure and contents for future reference, if needed.